まったくのプログラミング素人の筆者がC++/HSPを使用してSTG(シューティングゲーム)を作っていく過程を書くブログでしたが最近は脱線気味。プログラミング以外にも、ゲーム関連の記事、日々の戯言など。
×
[PR]上記の広告は3ヶ月以上新規記事投稿のないブログに表示されています。新しい記事を書く事で広告が消えます。
【Unity】自機を表示して移動させる【簡単な2DSTGを作ってみるNo.1】
【Unity】自機弾を発射する(プレハブ化する)【簡単な2DSTGを作ってみるNo.2】
【Unity】敵のアニメーション表示と移動(プレハブ化する)【簡単な2DSTGを作ってみるNo.3】
【Unity】自機狙い弾を発射させる【簡単な2DSTGを作ってみるNo.4】
【Unity】背景の表示とオブジェクトの表示順位【簡単な2DSTGを作ってみるNo.5】
【Unity】当たり判定の追加【簡単な2DSTGを作ってみるNo.6】
【Unity】爆破アニメーションの追加【簡単な2DSTGを作ってみるNo.7】
【Unity】タイトル画面の追加(シーン移行)とテキスト表示【簡単な2DSTGを作ってみるNo.8】
【Unity】ボスの追加【簡単な2DSTGを作ってみるNo.9】
自分の忘却録も兼ねて前回紹介した簡単なSTGを作る過程を書いてみます。
使用しているUnityのバージョンは2018.2.11f1です。
まずはUnityをインストールします。
インストール時に気をつけるのは自分が作りたい(ビルドしたい)プラットフォームを選択しておく事。WindowsとかiOSとかAndriodとか色々選択出来ます。(後で変更可能です)
それとVisualStudioもインストールしておきます。(インストールの過程でVisualStudioをインストールするか聞かれるのでOKにしておけば勝手にインストールされる感じです)
ユーザー登録(無料で出来ます)などをしてUnityを立ち上げたら右上のNewボタンから新しいプロジェクトを作成します。

好きなプロジェクト名を付けてTemplateは2Dにして任意のフォルダにプロジェクトを作成します。
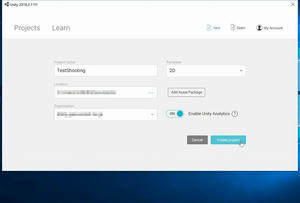
プロジェクトが出来上がったら↓の画像を作成したプロジェクトフォルダのAssetsフォルダの中に適当なフォルダを作って、その中に入れます。

こんな感じ↓

するとUnityのProjectタブに追加したフォルダと画像が出てきます。

追加したship.pngをSceneタブにドラッグ・アンド・ドロップするとHierarchyタブにshipが生成されます。

マウスカーソルをProjectタブに持っていって右クリック→Create→C# Scriptでスクリプトを作成。名前はship_moveとしておきました。
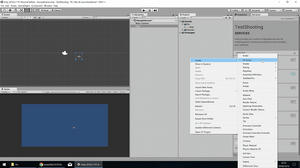
ship_moveをダブルクリックするとVisualStudioが立ち上がってスクリプトを作成することが出来ます。

そこに下記のコードをコピペして保存します。
内容としてはアローキー(矢印キー)キーコードを検出して矢印の向きにあった方向に移動させています。
if (Input.GetKey(KeyCode.LeftArrow))なら左のキーを押した時となります。
Vector2 pos = transform.position;ってのは自機の位置情報=transform.positionを変数posに代入しています。ちなみに3Dの場合はVector2(x,y)ではなくVector3(x,y,z)を使うようです。
スクリプトを保存したらProjectタブにあるship_moveをHierarchyタブにあるshipにドラッグ・アンド・ドロップします。ちなみに、こんな感じでオブジェクトに色々と足していく行為をアタッチすると言うそうです。
Inspectorタブに先程アタッチしたスクリプトが表示されていればOK
画面真ん中にある再生ボタンを押せば矢印キーで自機が動くようになっています。
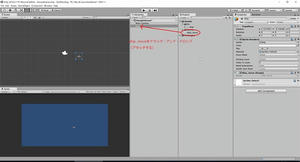
と言った感じで、正直たったこれだけで自機が動かせるようになったのは驚きです。
プログラムとして書いたのは自機の移動処理だけですので、簡単に動かせるように作ってあって凄いなーと感じました。
【Unity】自機弾を発射する(プレハブ化する)【簡単な2DSTGを作ってみるNo.2】
【Unity】敵のアニメーション表示と移動(プレハブ化する)【簡単な2DSTGを作ってみるNo.3】
【Unity】自機狙い弾を発射させる【簡単な2DSTGを作ってみるNo.4】
【Unity】背景の表示とオブジェクトの表示順位【簡単な2DSTGを作ってみるNo.5】
【Unity】当たり判定の追加【簡単な2DSTGを作ってみるNo.6】
【Unity】爆破アニメーションの追加【簡単な2DSTGを作ってみるNo.7】
【Unity】タイトル画面の追加(シーン移行)とテキスト表示【簡単な2DSTGを作ってみるNo.8】
【Unity】ボスの追加【簡単な2DSTGを作ってみるNo.9】
自分の忘却録も兼ねて前回紹介した簡単なSTGを作る過程を書いてみます。
使用しているUnityのバージョンは2018.2.11f1です。
まずはUnityをインストールします。
インストール時に気をつけるのは自分が作りたい(ビルドしたい)プラットフォームを選択しておく事。WindowsとかiOSとかAndriodとか色々選択出来ます。(後で変更可能です)
それとVisualStudioもインストールしておきます。(インストールの過程でVisualStudioをインストールするか聞かれるのでOKにしておけば勝手にインストールされる感じです)
ユーザー登録(無料で出来ます)などをしてUnityを立ち上げたら右上のNewボタンから新しいプロジェクトを作成します。
好きなプロジェクト名を付けてTemplateは2Dにして任意のフォルダにプロジェクトを作成します。
プロジェクトが出来上がったら↓の画像を作成したプロジェクトフォルダのAssetsフォルダの中に適当なフォルダを作って、その中に入れます。
こんな感じ↓
するとUnityのProjectタブに追加したフォルダと画像が出てきます。
追加したship.pngをSceneタブにドラッグ・アンド・ドロップするとHierarchyタブにshipが生成されます。
マウスカーソルをProjectタブに持っていって右クリック→Create→C# Scriptでスクリプトを作成。名前はship_moveとしておきました。
ship_moveをダブルクリックするとVisualStudioが立ち上がってスクリプトを作成することが出来ます。
void Start () は最初の1回だけ呼び出される命令。
void Update ()は毎フレーム呼び出される命令を書く所となります。
そこに下記のコードをコピペして保存します。
内容としてはアローキー(矢印キー)キーコードを検出して矢印の向きにあった方向に移動させています。
if (Input.GetKey(KeyCode.LeftArrow))なら左のキーを押した時となります。
Vector2 pos = transform.position;ってのは自機の位置情報=transform.positionを変数posに代入しています。ちなみに3Dの場合はVector2(x,y)ではなくVector3(x,y,z)を使うようです。
スクリプトを保存したらProjectタブにあるship_moveをHierarchyタブにあるshipにドラッグ・アンド・ドロップします。ちなみに、こんな感じでオブジェクトに色々と足していく行為をアタッチすると言うそうです。
Inspectorタブに先程アタッチしたスクリプトが表示されていればOK
画面真ん中にある再生ボタンを押せば矢印キーで自機が動くようになっています。
と言った感じで、正直たったこれだけで自機が動かせるようになったのは驚きです。
プログラムとして書いたのは自機の移動処理だけですので、簡単に動かせるように作ってあって凄いなーと感じました。
PR
この記事にコメントする
カレンダー
| 08 | 2025/09 | 10 |
| S | M | T | W | T | F | S |
|---|---|---|---|---|---|---|
| 1 | 2 | 3 | 4 | 5 | 6 | |
| 7 | 8 | 9 | 10 | 11 | 12 | 13 |
| 14 | 15 | 16 | 17 | 18 | 19 | 20 |
| 21 | 22 | 23 | 24 | 25 | 26 | 27 |
| 28 | 29 | 30 |
リンク
カテゴリー
最新記事
(04/04)
(12/26)
(12/25)
(11/17)
(10/11)
プロフィール
HN:
kt.
性別:
男性
自己紹介:
プログラミング経験は昔ファミリーベーシックでちょっとさわったくらい。
好きなSTGは、怒首領蜂大往生、エスプガルーダ(2)等の弾幕STGやら雷電シリーズなんかの非弾幕、バトルガレッガ、グラディウスシリーズ、R-TYPE等、STGなら何でも好きです。
音楽がカッコイイSTGが特に好きで、並木学氏は最高!
好きなSTGは、怒首領蜂大往生、エスプガルーダ(2)等の弾幕STGやら雷電シリーズなんかの非弾幕、バトルガレッガ、グラディウスシリーズ、R-TYPE等、STGなら何でも好きです。
音楽がカッコイイSTGが特に好きで、並木学氏は最高!
ブログ内検索
最古記事
