まったくのプログラミング素人の筆者がC++/HSPを使用してSTG(シューティングゲーム)を作っていく過程を書くブログでしたが最近は脱線気味。プログラミング以外にも、ゲーム関連の記事、日々の戯言など。
×
[PR]上記の広告は3ヶ月以上新規記事投稿のないブログに表示されています。新しい記事を書く事で広告が消えます。
今後はnoteに移行しようかと思います。
https://note.com/xxxx_kt_xxxx
今迄の記事も引っ越そうかと思ったのですが画像ファイルは引っ越し出来ないようで個別に設定する訳にもいかないのでこのまま置いておきます。
https://note.com/xxxx_kt_xxxx
今迄の記事も引っ越そうかと思ったのですが画像ファイルは引っ越し出来ないようで個別に設定する訳にもいかないのでこのまま置いておきます。
PR
Steamに登録する時に報酬の振り込み口座を登録するのですが、この口座は外貨受け取りが出来る口座じゃないと駄目なんです。
当初私はどんな銀行でも良いと思っていてペイペイ銀行で登録していたのですが、最初の報酬の支払いの時に入金に失敗したとメールが来たので調べてみるとペイペイ銀行は外貨受け取りが出来ない銀行だった事がわかりました。
外貨受け取りする為にはSWIFTコードを入力しないと駄目なのですが、ペイペイ銀行にもSWIFTコードはあったので大丈夫だと思っていたら国内の口座にある外貨を受け取るためで海外からの送金は出来ない模様。
そういう銀行は結構あるようなので最初の登録の時に良く調べておいた方が良いかもです。
ざっと調べてみた感じだと大手の銀行は大体大丈夫そうでしたが手数料が結構かかるなぁと言う印象でした(2000円~5000円程度かな?)
そんな事をTwitterで呟いていたら新生銀行が良いと教えて貰って調べてみると手数料は2000円か14ドルで新生銀行を給料の振り込み口座などにしておくと口座のステージが上がり手数料はキャッシュバックされる(実質無料)って感じでしたので早速口座を作って登録してみました。(口座を作った当初6か月間は自動的にプラチナステージなる模様)
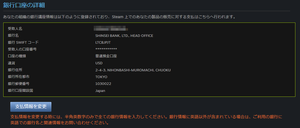
新生銀行の場合はこれだけで良かったのですが、銀行によっては中継銀行も記入しないと駄目っぽいです。
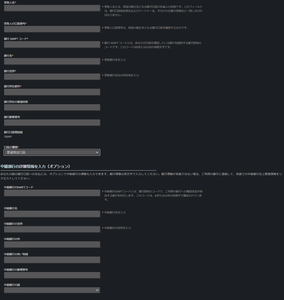
と言う事で無事に入金されていました。
振り込み手数料は14ドル引かれていました。またドルから円に換金するのに1ドルにつき0.07円かかるようです。
結局、総売り上げからSteamに30%支払った残りより振込手数料14ドルが引かれた物が入金されました。
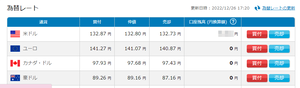
USドルで入金されていたので換金する時は出来るだけ円安の時に換金するのが良いのでしょうけど、ここ最近上下しまくってるのでタイミング難しすぎます。。。
当初私はどんな銀行でも良いと思っていてペイペイ銀行で登録していたのですが、最初の報酬の支払いの時に入金に失敗したとメールが来たので調べてみるとペイペイ銀行は外貨受け取りが出来ない銀行だった事がわかりました。
外貨受け取りする為にはSWIFTコードを入力しないと駄目なのですが、ペイペイ銀行にもSWIFTコードはあったので大丈夫だと思っていたら国内の口座にある外貨を受け取るためで海外からの送金は出来ない模様。
そういう銀行は結構あるようなので最初の登録の時に良く調べておいた方が良いかもです。
ざっと調べてみた感じだと大手の銀行は大体大丈夫そうでしたが手数料が結構かかるなぁと言う印象でした(2000円~5000円程度かな?)
そんな事をTwitterで呟いていたら新生銀行が良いと教えて貰って調べてみると手数料は2000円か14ドルで新生銀行を給料の振り込み口座などにしておくと口座のステージが上がり手数料はキャッシュバックされる(実質無料)って感じでしたので早速口座を作って登録してみました。(口座を作った当初6か月間は自動的にプラチナステージなる模様)
受取人名:ローマ字で口座名を記入する
銀行名:SHINSEI BANK, LTD., HEAD OFFICE
銀行 SWIFT コード:LTCBJPJT
受取人の口座番号:***********(店番号と口座番号の10桁)
口座の種類:作った種類の口座
通貨:USD
銀行住所:2-4-3, NIHONBASHI-MUROMACHI, CHUOKU
銀行所在都市:TOKYO
銀行郵便番号:1030022
口座開設後にマイナンバーの登録も済ませておくと良いと思います。(外貨受け取り時に必要なようです)新生銀行の場合はこれだけで良かったのですが、銀行によっては中継銀行も記入しないと駄目っぽいです。
と言う事で無事に入金されていました。
振り込み手数料は14ドル引かれていました。またドルから円に換金するのに1ドルにつき0.07円かかるようです。
結局、総売り上げからSteamに30%支払った残りより振込手数料14ドルが引かれた物が入金されました。
USドルで入金されていたので換金する時は出来るだけ円安の時に換金するのが良いのでしょうけど、ここ最近上下しまくってるのでタイミング難しすぎます。。。
REGZAの55BZ710Xというモデルを購入しました。

今まで使っていたテレビは日立のP50-XR02というプラズマテレビだったのですが、ほぼ10年前の製品でそろそろ新しいテレビ欲しいなぁと思っていました。
広告などを見ていると55インチで9万円程度で買える感じかなぁと思い実際に見に行ってみたのですが、やっぱり沢山並んでるテレビを見ていると高いモデルの方が良いんですよねー。
色々と見てみた所、BRAVIAとREGZAで悩んだのですがゲームモードが気になっていたのでREGZAにしました。
55BZ710XはIPSパネル、バックライト直下型、倍速対応と欲しかった機能は付いている感じで13万円程度で購入。お安くなりましたねー。有機ELも良かったのですが予算的に無理でした。

横画面だとM2ガジェットも見やすくて良いです。

モニタ縦置きだとM2ガジェットが小さいんですよね。
気になっていたゲームモードですが、自分には遅延も感じられず良いです。試しにゲームモードを切ってみたら死ぬほど遅延したので効果あるんだなーと思いました。
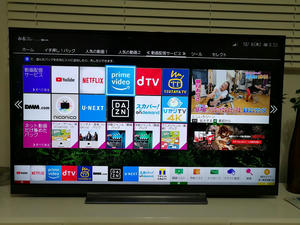
YouTubeとかアマゾンプライムビデオとかネットフリックスなどのネットコンテンツも内蔵のソフトから視聴出来るので良いですね。ちょっとカクつくのとUIどうなのって感じですが。
しかし、気になって点もありまして・・・

まず液晶のムラ。ムラと言うか画面の端っこがとても暗いんですよね。ある程度のムラは仕方ないと思うんですが結構な範囲なので気になってます。

文字入力ですが凄く古臭いというか予測変換もありませんしカナや英語などは先に文字を切り替えてからじゃないと変換出来ませんし、ちょっと使いにくいです。

ブラウザ内蔵なのですが使わす気があるのかと言いたくなるほど使いにくい。

リモコンですがスカパーとネットフリックスのボタンは使わない人には全く必要ないボタンなので、せめて自分でボタンの設定を出来るようにして欲しかったです。
と言った感じで痒いところに手が届かない感じはありますが、ゲームモードは良い感じですし4K画像も綺麗で画面は大きくなったのに本体サイズは小さくなったのも良かったです。
今まで使っていたテレビは日立のP50-XR02というプラズマテレビだったのですが、ほぼ10年前の製品でそろそろ新しいテレビ欲しいなぁと思っていました。
広告などを見ていると55インチで9万円程度で買える感じかなぁと思い実際に見に行ってみたのですが、やっぱり沢山並んでるテレビを見ていると高いモデルの方が良いんですよねー。
色々と見てみた所、BRAVIAとREGZAで悩んだのですがゲームモードが気になっていたのでREGZAにしました。
55BZ710XはIPSパネル、バックライト直下型、倍速対応と欲しかった機能は付いている感じで13万円程度で購入。お安くなりましたねー。有機ELも良かったのですが予算的に無理でした。
横画面だとM2ガジェットも見やすくて良いです。
モニタ縦置きだとM2ガジェットが小さいんですよね。
気になっていたゲームモードですが、自分には遅延も感じられず良いです。試しにゲームモードを切ってみたら死ぬほど遅延したので効果あるんだなーと思いました。
YouTubeとかアマゾンプライムビデオとかネットフリックスなどのネットコンテンツも内蔵のソフトから視聴出来るので良いですね。ちょっとカクつくのとUIどうなのって感じですが。
しかし、気になって点もありまして・・・
まず液晶のムラ。ムラと言うか画面の端っこがとても暗いんですよね。ある程度のムラは仕方ないと思うんですが結構な範囲なので気になってます。
文字入力ですが凄く古臭いというか予測変換もありませんしカナや英語などは先に文字を切り替えてからじゃないと変換出来ませんし、ちょっと使いにくいです。
ブラウザ内蔵なのですが使わす気があるのかと言いたくなるほど使いにくい。
リモコンですがスカパーとネットフリックスのボタンは使わない人には全く必要ないボタンなので、せめて自分でボタンの設定を出来るようにして欲しかったです。
と言った感じで痒いところに手が届かない感じはありますが、ゲームモードは良い感じですし4K画像も綺麗で画面は大きくなったのに本体サイズは小さくなったのも良かったです。
Surface 3のLTEモデルを購入しました。

購入価格4万円程度でした。
外で使える2in1パソコンが欲しいなーと前から思っていて、欲しいパソコンの条件としては2in1でタッチペン付きの8~10インチ程度の大きさ、SIM挿して通信出来る物で予算2~3万円って条件で探してたんですが中々良いのが見つからずだったんですよね。
当初はもっとお安いタブレットPCを買ってタッチペンとキーボード接続して使おうと思って探していたのですが、Surfaceのスペックみたらコレが一番求めてた感じだなーと思ったので購入してしまいました。
スペックとしては
購入価格4万円程度でした。
外で使える2in1パソコンが欲しいなーと前から思っていて、欲しいパソコンの条件としては2in1でタッチペン付きの8~10インチ程度の大きさ、SIM挿して通信出来る物で予算2~3万円って条件で探してたんですが中々良いのが見つからずだったんですよね。
当初はもっとお安いタブレットPCを買ってタッチペンとキーボード接続して使おうと思って探していたのですが、Surfaceのスペックみたらコレが一番求めてた感じだなーと思ったので購入してしまいました。
スペックとしては
Atom x7-Z8700(1.6GHz)
メモリ4GB
10.8インチ(1920×1280)
SSD 128GB
って感じです。
エクスエリペンススコアはこんな感じ

AtomなCPUとしては上出来かなーと思います。
キーボードもバックライト付きでキーピッチもそこそこあって普通にタッチタイプできる感じですがタッチパッドは小さすぎる気はしますね。
購入した一番の目的は外でBlenderが使いたかったんです。

ただ、買ってから気づいたんですがSurfaceペンに中央クリックの設定をする事が出来ないんですよね。
Surfaceペンには上側に1個、サイドに2個のボタンが付いているのですがボタンに設定できる項目が限られているんです。

それでも上側のボタンは設定出来るだけマシで、サイドのボタンに至っては設定すらない模様。
デフォルトでは右クリックと消しゴムに設定されていて消しゴムボタンはOneNoteのアプリのみで使える仕様っぽい?です。
てっきり自分の好きなようにボタン設定できる(キーボードショートカットとか)と思っていたので、これには困りました。
Blenderは中央クリックでモデルの回転とかを行うので使わない訳にはいかないんですよね。
かと言ってマウスを持ち歩くのも嫌だったのでどうしようかと思っていたらBlenderのオプションの設定で中央ボタンがないマウスでも中央ボタン動作が出来る設定がありました。
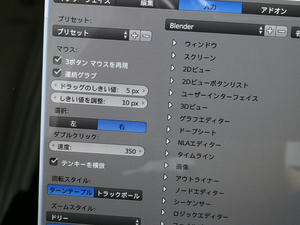
ファイルメニューからユーザー設定を開いて入力タブにある3ボタンマウスを再現をクリックするとAltキーを押しながら左クリックすると中央ボタンを押した動作と同じ動作が出来るようになります。
この設定をしておけばSurfaceペンでもAltキーを押しながら画面をタッチすればモデルの回転が出来るようになります。
ちなみに、この設定メニューのテンキーを模倣をチェックすればテンキーの動作をキーボードの数字キーで代用出来るので便利です。
心配だった動作のパフォーマンスも頂点数の少ない軽いモデルだと全く問題なくモデリング出来ました。頂点数が多いモデルだと重くなるのは仕方ないですね。
Blender以外の動作も概ね良好でSSDモデルなのでプチフリーズもなく快適とは言いませんが普通に動いてくれて良い感じでした。
でもUnityは重いみたいでビルドも時間がかかりますし、動作も重くて開発に使うにはちょっと苦しいかなーといった感じ。
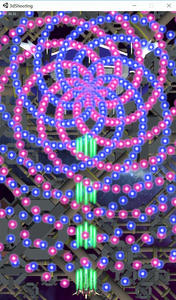
前回作成したテストSTGもFPS30~40程度しか速度出ませんでした。
逆にこのマシンでFPS60出るように制作すれば大抵のマシンで動くっていう考え方も出来ますね。
Suface 3のLTEモデルはYモバイルから販売されていた?ようで対応しているネットワーク帯域が少ないらしいんです。
私はドコモ系の格安SIMを挿して使用するつもりだったので不安だったのですが、特に自分の行動する範囲で圏外になったりすることもなく手持ちのスマホと同じようにアンテナは立っています。やはりテザリングしなくてもすぐに使い始められるのは快適で良いです。
バッテリーの持ちも悪くないので、このパソコンを持ち出して外でもケーム開発出来たら良いなーと思っております。
って感じです。
エクスエリペンススコアはこんな感じ
AtomなCPUとしては上出来かなーと思います。
キーボードもバックライト付きでキーピッチもそこそこあって普通にタッチタイプできる感じですがタッチパッドは小さすぎる気はしますね。
購入した一番の目的は外でBlenderが使いたかったんです。
ただ、買ってから気づいたんですがSurfaceペンに中央クリックの設定をする事が出来ないんですよね。
Surfaceペンには上側に1個、サイドに2個のボタンが付いているのですがボタンに設定できる項目が限られているんです。
それでも上側のボタンは設定出来るだけマシで、サイドのボタンに至っては設定すらない模様。
デフォルトでは右クリックと消しゴムに設定されていて消しゴムボタンはOneNoteのアプリのみで使える仕様っぽい?です。
てっきり自分の好きなようにボタン設定できる(キーボードショートカットとか)と思っていたので、これには困りました。
Blenderは中央クリックでモデルの回転とかを行うので使わない訳にはいかないんですよね。
かと言ってマウスを持ち歩くのも嫌だったのでどうしようかと思っていたらBlenderのオプションの設定で中央ボタンがないマウスでも中央ボタン動作が出来る設定がありました。
ファイルメニューからユーザー設定を開いて入力タブにある3ボタンマウスを再現をクリックするとAltキーを押しながら左クリックすると中央ボタンを押した動作と同じ動作が出来るようになります。
この設定をしておけばSurfaceペンでもAltキーを押しながら画面をタッチすればモデルの回転が出来るようになります。
ちなみに、この設定メニューのテンキーを模倣をチェックすればテンキーの動作をキーボードの数字キーで代用出来るので便利です。
心配だった動作のパフォーマンスも頂点数の少ない軽いモデルだと全く問題なくモデリング出来ました。頂点数が多いモデルだと重くなるのは仕方ないですね。
Blender以外の動作も概ね良好でSSDモデルなのでプチフリーズもなく快適とは言いませんが普通に動いてくれて良い感じでした。
でもUnityは重いみたいでビルドも時間がかかりますし、動作も重くて開発に使うにはちょっと苦しいかなーといった感じ。
前回作成したテストSTGもFPS30~40程度しか速度出ませんでした。
逆にこのマシンでFPS60出るように制作すれば大抵のマシンで動くっていう考え方も出来ますね。
Suface 3のLTEモデルはYモバイルから販売されていた?ようで対応しているネットワーク帯域が少ないらしいんです。
私はドコモ系の格安SIMを挿して使用するつもりだったので不安だったのですが、特に自分の行動する範囲で圏外になったりすることもなく手持ちのスマホと同じようにアンテナは立っています。やはりテザリングしなくてもすぐに使い始められるのは快適で良いです。
バッテリーの持ちも悪くないので、このパソコンを持ち出して外でもケーム開発出来たら良いなーと思っております。
Mac mini(Late 2014)購入しました。

先日メインPCをMacbookからThinkpadに買い替えたんですがMacなマシンは何か欲しいなーと思っていて、一番安くで手に入るMacで探してみるとMac miniが良さげだったので中古で購入(3万円程度)しました。
スペック的にはCore i5にメモリ4GのHDD500GBって感じなんですが、動かしてみると遅いんのなんの・・・何をするにしてももたつく感じだったのでHDDをSSDに変更してみました。
変更は下記のサイト様を非常に参考にさせて頂きました。
Mac mini 2014にPCIe接続のApple純正ではないNVMe M.2 SSDを増設する
Mac mini(Late 2014)の場合はHDDをSATAのSSDに換装する方法とM.2なSSDを追加する方法があるみたいなのですが、M.2を追加する場合はSSD接続用のコネクタとSSD変換コネクタが必要です。
また、OSがHigh Sierra以上になっていないとSSDを認識出来ないっぽい。自分のは既にHigh Sierraになっていたので普通にインストール出来ました。
で、SSDで動かしてみるとキビキビ動いてくれて大満足な感じに。と言っても基本設計は2014年モデルなのでメチャクチャ速いって感じじゃないですけど普通に使うのは全く問題ないレベルかと思います。
本体は縦置きしたかったんですが専用のスタンドとか調べると結構お高いんですよね。
で、100均で何か良いのないかなーと思って探してみたら良さげなスタンドがありました。

ダイソーで売ってたまな板用のスタンドですが、この大きい方の幅がMac miniとピッタリです。

あんまりオシャレな感じではないですが、自分の部屋もオシャレじゃないので気にしないw

余った方にはキーボードとか置けて便利です。

ちゃんと斑鳩(Steam版)も動きます。
それと最初のセットアップ時に困ったのが、私はWindows用のUSBマウスとBluetoothキーボードしか持っていなかったのですが、そうするとマウスは動くのですがキーボードはBluetoothの設定が出来ないので動かせない=文字入力が出来ない=セットアップから進めないんですよね。
最初はUSBなキーボード買ってくるしかないのかなーと思っていたのですが、ちゃんとキーボードなしでもセットアップする方法がありました。

最初に出てくるキーボード入力環境を選択する画面で赤丸部分の「キーボード操作に慣れていますか」に「はい」と答えるとソフトウェアキーボードが出てきません。
「いいえ」と答えるとソフトウェアキーボードが表示されてBluetoothキーボードがなくても文字入力出来るようになるんです。
そんなん普通にソフトウェアキーボードを表示するとか書いてくれよ・・・と思いますが、この辺りがアップルらしい気もしますね。

といった感じでBootCamp入れて普段はWindowsなマシンとして運用して、いつの日かiOSアプリのビルド用に活躍してくれる日がくると信じて制作を頑張って行きたいと思っております。
先日メインPCをMacbookからThinkpadに買い替えたんですがMacなマシンは何か欲しいなーと思っていて、一番安くで手に入るMacで探してみるとMac miniが良さげだったので中古で購入(3万円程度)しました。
スペック的にはCore i5にメモリ4GのHDD500GBって感じなんですが、動かしてみると遅いんのなんの・・・何をするにしてももたつく感じだったのでHDDをSSDに変更してみました。
変更は下記のサイト様を非常に参考にさせて頂きました。
Mac mini 2014にPCIe接続のApple純正ではないNVMe M.2 SSDを増設する
Mac mini(Late 2014)の場合はHDDをSATAのSSDに換装する方法とM.2なSSDを追加する方法があるみたいなのですが、M.2を追加する場合はSSD接続用のコネクタとSSD変換コネクタが必要です。
また、OSがHigh Sierra以上になっていないとSSDを認識出来ないっぽい。自分のは既にHigh Sierraになっていたので普通にインストール出来ました。
で、SSDで動かしてみるとキビキビ動いてくれて大満足な感じに。と言っても基本設計は2014年モデルなのでメチャクチャ速いって感じじゃないですけど普通に使うのは全く問題ないレベルかと思います。
本体は縦置きしたかったんですが専用のスタンドとか調べると結構お高いんですよね。
で、100均で何か良いのないかなーと思って探してみたら良さげなスタンドがありました。
ダイソーで売ってたまな板用のスタンドですが、この大きい方の幅がMac miniとピッタリです。
あんまりオシャレな感じではないですが、自分の部屋もオシャレじゃないので気にしないw
余った方にはキーボードとか置けて便利です。
ちゃんと斑鳩(Steam版)も動きます。
それと最初のセットアップ時に困ったのが、私はWindows用のUSBマウスとBluetoothキーボードしか持っていなかったのですが、そうするとマウスは動くのですがキーボードはBluetoothの設定が出来ないので動かせない=文字入力が出来ない=セットアップから進めないんですよね。
最初はUSBなキーボード買ってくるしかないのかなーと思っていたのですが、ちゃんとキーボードなしでもセットアップする方法がありました。
最初に出てくるキーボード入力環境を選択する画面で赤丸部分の「キーボード操作に慣れていますか」に「はい」と答えるとソフトウェアキーボードが出てきません。
「いいえ」と答えるとソフトウェアキーボードが表示されてBluetoothキーボードがなくても文字入力出来るようになるんです。
そんなん普通にソフトウェアキーボードを表示するとか書いてくれよ・・・と思いますが、この辺りがアップルらしい気もしますね。
といった感じでBootCamp入れて普段はWindowsなマシンとして運用して、いつの日かiOSアプリのビルド用に活躍してくれる日がくると信じて制作を頑張って行きたいと思っております。
カレンダー
| 06 | 2025/07 | 08 |
| S | M | T | W | T | F | S |
|---|---|---|---|---|---|---|
| 1 | 2 | 3 | 4 | 5 | ||
| 6 | 7 | 8 | 9 | 10 | 11 | 12 |
| 13 | 14 | 15 | 16 | 17 | 18 | 19 |
| 20 | 21 | 22 | 23 | 24 | 25 | 26 |
| 27 | 28 | 29 | 30 | 31 |
リンク
カテゴリー
最新記事
(04/04)
(12/26)
(12/25)
(11/17)
(10/11)
プロフィール
HN:
kt.
性別:
男性
自己紹介:
プログラミング経験は昔ファミリーベーシックでちょっとさわったくらい。
好きなSTGは、怒首領蜂大往生、エスプガルーダ(2)等の弾幕STGやら雷電シリーズなんかの非弾幕、バトルガレッガ、グラディウスシリーズ、R-TYPE等、STGなら何でも好きです。
音楽がカッコイイSTGが特に好きで、並木学氏は最高!
好きなSTGは、怒首領蜂大往生、エスプガルーダ(2)等の弾幕STGやら雷電シリーズなんかの非弾幕、バトルガレッガ、グラディウスシリーズ、R-TYPE等、STGなら何でも好きです。
音楽がカッコイイSTGが特に好きで、並木学氏は最高!
ブログ内検索
最古記事
